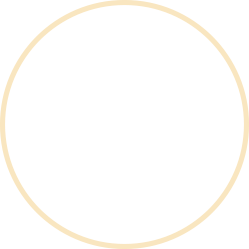Table of Contents
Step 1: Login to SMEVai and Access Courier Settings #
- প্রবেশ to SMEVai.
- Navigate to Settings: In the sidebar, go to Settings -> Courier Settings.
Step 2: Add a New Courier #
- Click “Add to Courier” on the top right of the Courier Settings page, click on the “Add to Courier” button.
Step 3: Get Pathao API Credentials #
- Login to Pathao Merchant Dashboard: Go to Pathao Merchant Dashboard.
- Go to Developer API
Copy Client ID & Client Secret: Find and copy the Client ID and Client Secret from this page. Save these credentials for later use.
Step 4: Configure Pathao Courier in SMEVai #
- Select Courier Type: In the modal that appears, select “Pathao” from the dropdown.
- Fill in the Details: Enter the following details:
- Client ID: Paste the Client ID copied from the Pathao Developer panel.
- Client Secret: Paste the Client Secret copied from the Pathao Developer panel.
- Client Email: Enter the email used during the Pathao merchant signup process.
- Password: Enter the password used during the Pathao merchant signup process.
Save Settings: Click Save to save the courier settings. You can update these details anytime from this page.
Step 5: Send Orders to Pathao Courier #
- Create Sales Invoice: Go to the Sales Invoice creation page.
- Enable Pathao Courier: At the bottom of the page, find the “Send to Pathao courier” option and enable it.
- Fill in the Inputs: Enter the necessary information in the fields that appear.
- Create Invoice: Click Create Invoice. Your order will now be visible in the Pathao merchant panel.
If you follow these steps, you will successfully connect Pathao Courier with SMEVai. If you encounter any issues, please let us know. Email: info@smevai.com